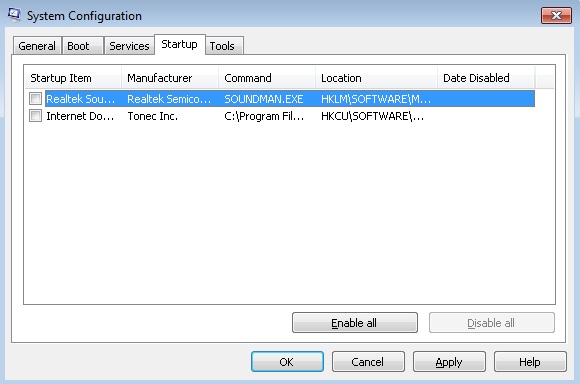Hardisk
merupakan komponen yang harus mendapat perhatian lebih pada sistem
komputer. Baik atau buruknya kinerja hardisk akan sangat mempengaruhi
performance komputer secara keseluruhan. Dalam artikel ini saya akan
men-share tentang cara memeriksa kondisi hardisk komputer menggunakan aplikasi HD Tune Hardisk Utility. Aplikasi HD Tune dapat Anda download dari situsnya di www.hdtune.com.

Pada aplikasi HD Tune ini terdapat 4 menu utama yang dapat kita gunakan untuk memeriksa kondisi hardisk, yaitu:
- Benchmark, digunakan untuk mengukur kinerja hardisk
- Info, menampilkan informasi lebih detail dari hardisk
- Health, memeriksa status kesehatan hardisk dengan memanfaatkan fitur SMART
- Error Scan, memeriksa ada tidaknya error atau bad sector dengan malakukan scan disk.
1. Benchmark Hardisk
Membenchmark hardisk bertujuan untuk mengukur kinerja hardisk . Dalam menu benchmark ini kita dapat mengetahui transfer rate, acces time, burst rate dan CPU Usage. Untuk memulai mem-benchmark hardisk, klik tab Benchmark dan klik Start, tampilannya kurang lebih seperti berikut:

- Transfer Rate adalah kecepatan hardisk mengirimkan data ke komputer atau bisa juga disebut sebagai kecepatan baca hardisk. Kecepatan baca diukur dalam megabyte per detik (MB / detik). Kecepatan maksimum dan minimum rata-rata ditampilkan di sebelah kanan. Garis biru pada grafik menunjukkan kinerja membaca seluruh disk.
- Acces Time, yaitu waktu yang diperlukan untuk dapat mengakses data yang dibutuhkan, dari keadaan idle (diam) hingga mendapatkan data tersebut. Waktu akses rata-rata diukur dan ditampilkan dalam milisecon (ms). Acces Time pada grafik ditampilkan sebagai titik-titik kuning dimana semakin kecil nilainya menunjukkan kinerja hardisk yang semakin baik.
- Burst Rate, adalah kecepatan tertinggi (dalam megabyte per detik) di mana data dapat ditransfer dari interface drive (misalnya IDE, SATA atau SCSI) ke Sistem Operasi.
- CPU Usage, menunjukan berapa banyak waktu yang dipakai oleh CPU (dalam %) untuk membaca data dari hardisk.
Dibawah ini
adalah contoh ketika menjalankan benchmark pada hardisk yang sudah
rusak, terlihat bagaimana kecepatan transfer turun menjadi hampir nol di
beberapa titik selama pengujian.

2. Mengetahui Informasi Detail Hardisk
Untuk mengetahui informasi detail dari hardisk dapat kita lihat pada tab Info. Beberapa informasi seperti partisi pada hard disk, firmware version, nomor seri, kapasitas hardisk dan lain sebagainya dapat kita peroleh seperti pada gambar dibawah.
3. Mengetahui Kondisi Kesehatan / Health Status Hardisk
Kondisi kesehatan hardisk dapat kita ketahui pada tab Health. Fungsi ini memanfaatkan fitur SMART (Self Monitoring Analisis and Reporting Teknologi) . Contoh status kesehatan hardisk dapat dilihat pada gambar dibawah.
Dalam table
terdapat berbagai parameter yang diukur, termasuk temperatur hardisk
saat ini. Untuk temperatur hardisk sebaiknya dibawah 50 derajat celcius
dan tidak boleh melebihi 60 derajat celcius. Disini juga kita bisa
mendapatkan informasi tentang power on time atau work time hardisk, dalam gambar diatas hardisk saya ternyata sudah beroperasi selama 11518 jam.
4. Mengecek adanya Error pada Hardisk
Hal terakhir yang dapat kita lakukan dengan aplikasi HD Tune ini adalah melakukan Scandisk untuk memeriksa terdapat tidaknya error atau bad sector pada hardisk. Untuk mendapatkan hasil yang maksimal jalankan Error Scan dengan meng-uncheck opsi quick scan. Apabila terdapat error atau bad sector pada permukaan disk, akan ditandai dengan adanya blok berwarna merah seperti pada gambar dibawah.

Demikianlah sedikit informasi tentang bagaimana cara mengetahui kondisi hardisk komputer dengan menggunakan aplikasi HD Tune Hardisk Utility. Dengan aplikasi ini setidaknnya dapat memberikan gambaran kepada kita kondisi hardisk saat ini, apakah masih layak atau sudah saatnya diganti baru. Selamat mencoba…
semogah Bermanfaat bagi kawan-kawan Blogger...








 Time in Jakarta
Time in Jakarta